- Download Iview Communication Sound Cards & Media Devices Driver Windows 7
- Download Iview Communication Sound Cards & Media Devices Driver Updater
Communication Program Setup Instructions
(SignaLink USB only)

Our Technical Support Staff is often asked how to configure various sound card communication programs for use with the SignaLink USB. While our printed manual has always provided general guidelines for doing this, we have never attempted to provide detailed instructions for any specific program because there are simply too many, and it's really the responsibility of the end user to learn how to use the particular program that they are interested in. While we will not be taking on the responsibility of providing support for third party programs (you'll need to contact the program author for that!), we have decided to provide specific setup instructions for some of the programs that we are most often asked about.
You will find setup instructions for these programs listed below. If you do not find the particular program that you are interested in, then you will need to see the 'General Setup Instructions' section. The instructions there can be applied to virtually any program if you just take a little time to familiarize yourself with the basic concepts, as well as the program's menu's and Help file. Please note that we will expand the contents of this page as time allows, but Tigertronics is NOT responsible for providing support for any third party software. This information is provided 'as is' for your convenience only, and without warranty of any kind. If you need further assistance with any third party program, then you will need to contact that program's author, or a related internet forum, or user group for help.
Agree the Terms and Download Audio drivers available for download from the Realtek website are general drivers for our audio ICs, and may not offer the customizations made by your system/motherboard manufacturer. This driver is for Windows 98 only and requires a computer with a CMI8738-based audio card. C-Media does not provide end user support for drivers, so please contact your hardware manufacturer if.
Most of the instructions shown below assume that the communication program you want to use has already been installed on your computer and is actively running. If you do not know how to download, install, or run software on your computer, then you will need to seek help from a friend. We cannot teach you how to do this. Note that our instructions typically cover only those items that directly relate to the operation of the SignaLink. Most programs will also require you to set other parameters such as your Callsign, QTH, etc., so please refer to the program's Help documentation, or an appropriate internet forum if you're not sure what else needs to be configured.
IMPORTANT - Configuring the communication program is only part of the setup process. Please be sure to complete our Windows Setup instructions when you are done configuring your program. Failure to do this may result in a system that doesn't work properly and/or unwanted and potentially illegal transmissions.
- General Setup Instructions - Look here if your program isn't listed!
- WSJT-X - Look here for the new FT8 mode!
General Setup Instructions
Every communication program has a 'Setup' or 'Options' type menu where various operating parameters can be selected. The setup menus within each program often look different, but the same basic elements or settings (identified below) exist in all programs. You will need to locate each of these settings within your program's setup menu and make sure that they are set as noted below. Please note that if you have changed other settings in your program that we do not address below, then it's possible that you may have done something that could prevent the program from functioning even if the items that we cover are set correctly. If you suspect that this might be an issue, then you should uninstall the program, delete the program's folder, and then re-install (be sure to first backup any data created that you may wish to save).
- Sound Card Selection - This MUST always be set to the SignaLink's 'USB Audio Codec' sound card, and you will usually need to set both the output / playback (Transmit) and input / capture (Receive) sound card separately. In Windows Vista/7/8.x/10, the SignaLink USB's sound card is shown as 'Microphone - USB Audio Codec' for the input / capture (Receive) side, and 'Speakers - USB Audio Code' for the output / playback (Transmit) side. NOTE: The latest sound card chipset used in the SignaLink USB is displayed as 'Line - USB Audio Codec' instead of 'Microphone - USB Audio Codec'. Be sure to select this as the input / capture / receive sound card if applicable to your SignaLink.
- PTT - This should be set to something like 'VOX', or 'External'. The SignaLink NEVER uses a serial port, so you should set any COM Port settings that relate to PTT to 'None', 'COM0', 'Disabled', or the equivalent. If you are using an old program that doesn't allow you to select this as an option, then you'll have to select a COM Port that is available on your computer, but not in use. Note that if you are using a CAT / CIV interface and you have the SignaLink attached to your radio's rear panel Data or Accy Port, then you must disable PTT by the CAT / CIV interface. It is OK for the CAT / CIV interface to tune the radio, change modes, etc., but the SignaLink MUST key the radio if it is connected to the radio's Data or Accy Port or you'll have no transmit audio. Note also that your radio's VOX setting should always be OFF as it is not needed by the SignaLink.
- Built-in Output Level Slider or Attenuator - Some communication programs have built-in controls to adjust the transmit audio output level. For example, most versions of WSJT / WSJT-X have a 'PWR' slider, and some older versions of DM-780, have an 'Output Attenuator' setting. These types of controls must be set so that they do NOT lower the transmit audio output level or the SignaLink's PTT circuit will not work. This generally requires these types of controls to be set to '0db'.
- AFSK vs FSK (RTTY / CW) - Virtually all sound card modes use AFSK (Audio Frequency Shift Keying) where the modulating tones are injected into the radio. However, RTTY and CW programs often support both AFSK and FSK. The SignaLink supports AFSK only, so you will need to configure your communication program for AFSK operation when running RTTY or CW. This is usually worded as 'Send RTTY as tones', 'AFSK RTTY', 'Send CW as tones', 'MCW' (modulated CW), 'CW SSB', or something similar. Note that if you see a COM Port option for RTTY or CW, you do not want to use it, as that would be for FSK only.
- CAT / CIV Rig Control - The SignaLink does not provide CAT / CIV rig control but it can be used with a separate CAT / CIV interface if you have one. As noted above, if you have the SignaLink attached to your radio's Data or Accy Port, then you need to disable PTT by the CAT / CIV interface or you'll have no transmit power. If the SignaLink is attached to your radio's Mic jack, then either the SignaLink or the CAT interface can control PTT. Note that you should not enable CAT / CIV rig control unless you have a separate CAT / CIV interface cable connected between your computer and radio, or you'll receive a 'Can't connect to radio' type message and/or lockup the program.
DigiPan v2.0
- Click the Configure menu and then click Soundcard.
- In the new window that opens, select 'Computer Sound card' from the Type drop-down menu. Note that this selection is for the type of interface being used. The SignaLink USB has its own built-in sound card so 'Computer sound card' is the correct type of interface.
- Select 'USB Audio Codec' in both the Input and Output drop-down menus. If using Windows Vista/7/8.x/10, then you'll need to select 'Microphone - USB Audio Codec' for Input and 'Speakers - USB Audio Codec' for Output.
- Click OK when done.
Notes / Tips
- If you are running Windows ME/2000/XP then you should change the Sample Rate shown in the Configure-Soundcard window to 12000 to avoid any possible sample rate offset errors. The default setting of 11025 is fine for newer versions of Windows.
- In the Mode menu, you'll normally want to select 'BPSK31'. This is the most common mode for PSK31.
- As mentioned in the SignaLink USB manual, you can use DigiPan's 'Tune' feature to transmit a steady test tone to aid in adjusting your transmit power. To do this, click the Mode menu and select Tune. Note that the modulation frequency is determined by the location of the red diamond marker in the waterfall display. If the marker is at the 1000 mark (or xx.xx1Khz mark if you have DigiPan set to show the band frequency), then you'll transmit a 1Khz tone. Click the OK button when done transmitting.
- As with virtually all digital modes, you'll want to stay within the range of approximately 500 Hz to 2500 Hz in the waterfall display, or you'll be outside of the (typically) radio's audio band pass and signals will be attenuated. This is true for both transmit and receive. If you get too far out of this range, then your transmit power will decrease and the receive signal you are trying to decode will be attenuated.
EasyPal
- Click Setup and select C/S-SoundCard-PTT, then click Soundcard.
- In the new window that opens, click on 'USB Audio Codec' in BOTH the RX and TX menus, and then click the 'Assign' button. If using Windows Vista/7/8.x/10, then you'll need to select 'Speakers - USB Audio Codec' for TX and 'Microphone - USB Audio Codec' for RX.
- Click Setup and select C/S-SoundCard-PTT, then click VOX. Note that your radio's VOX feature should be OFF. This setting simply allows the SignaLink USB to control PTT.
- Close EasyPal and restart it so that the setup changes take affect.
EchoLink
Focusrite drivers install.
Initial Installation
NOTE: You can skip this section and go to 'Program Options' below if you have already installed EchoLink for Sysop mode
- Select 'Sysop' mode and click Next
- Select your Internet Connection type and click Next
- Select 'Direct Controlled' and click Next. Note that the com port selection is not used and will be changed later, so the default (COM1) is fine.
- Enter your Callsign and other information, and click Next
- Select your geographic location and click Next
- Fire Wall Test - You can perform this test now, or do it later if you have connection problems.
- The initial setup of EchoLink is now complete. Please see the steps below to configure EchoLink to work with the SignaLink.
Program Options
- Click the 'Tools' menu and select 'Setup'.
- On the 'Audio' tab, select 'USB Audio Codec' for BOTH the 'Input Device' and the 'Output Device'. If using Windows Vista/7/8.x/10, then you'll need to select 'Speakers - USB Audio Codec' for the 'Output Device' and 'Microphone - USB Audio Codec' for the 'Input Device'.
- Enable the '300Hz TX High-Pass Filter' option and click OK when done.
- Click the 'Tools' menu and select 'Sysop Settings'.
- On the 'RX Ctrl' tab, select 'VOX'. Note that you can adjust the VOX threshold with the slider that appears below the Audio Level indicator at the bottom of the EchoLink screen. Audio coming from the EchoLink internet connection will transmitted by the SignaLink when it is above the VOX slider level.
- On the 'TX Ctrl' tab, select 'External VOX'. On the 'Signals' tab, under 'Tone Burst', select 'Send at the beginning of each TX'. The default frequency is fine, but the duration should be set to 50-100ms. Note that we are using this 'tone burst' feature to switch the SignaLink into transmit before the voice is passed to the unit for transmission. This will prevent the first part of the voice transmission from being cut-off, which can sometimes happen if audio levels are too low, or the radio switches to transmit slowly. If you set the tone burst duration properly (you may need to experiment with it), then the tone will activate PTT but not actually be transmitted by the radio due to its short duration.
- On the 'RX Ctrl' tab, select 'VOX'. Note that you can adjust the VOX threshold with the slider that appears below the Audio Level indicator at the bottom of the EchoLink screen. Audio coming from the EchoLink internet connection will transmitted by the SignaLink when it is above the VOX slider level.
- Click OK when done.
Notes / Tips
- For EchoLink and other voice modes, we generally suggest that you install special jumper 'JP4' inside the SignaLink USB. This will increase the PTT sensitivity of the unit and improve operation on low level voice signals. You can also increase the Windows 'Wave' or 'Application' control to improve the overall level of the signal and PTT operation. However, this will likely require you to decrease the SignaLink's 'TX' knob to lower the drive to the radio, and you may find that the TX knob is a little 'touchy' to adjust.
- EchoLink is one of the more complicated applications supported by the SignaLink. Because of this, we strongly suggest that you confirm that the SignaLink is able to Transmit and Receive using DigiPan (or a similar, simple PSK31 program) BEFORE attempting to use EchoLink. If you can receive PSK31 with DigiPan (or at least see the audio on the waterfall display) and transmit a steady test tone, then any problems you experience with EchoLink will likely be due to incorrect EchoLink setup, a problem with the server connection, or operator error.
- EchoLink is used with the SignaLink when you cannot be in front of the computer/radio system that the SignaLink is attached to. This means that you will be using a mobile radio/HT to remotely communicate with your base radio that has the SignaLink and computer attached. If you are going to be sitting at the computer/radio system that has the SignaLink attached, then you would normally use a headset (plugged into the computer's soundcard) to talk through the EchoLink system without using the SignaLink.
FLdigi
NOTE: Do NOT use the Setup Wizard interface to configure FLdigi. Drivers electronics for imaging. Close the Wizard and follow the steps below.
- Click the 'Configure' menu and select 'Soundcard'.
- In the new window that opens, click the 'Audio' tab (top row of tabs) and then click the 'Devices' tab (bottom row of tabs).
- Make sure that 'Port Audio' is checked.
- Select 'Speakers - USB Audio Codec' for Playback.
- Select 'Microphone - USB Audio Codec' for Capture.
- Click the SAVE button to save your settings, then click the CLOSE button (be sure to save your settings before closing this window!).
HamScope
- Click the 'Settings' menu and select 'General Setup'.
- Select 'USB Audio Codec' for BOTH the 'Input' and 'Output' soundcard (upper right corner of setup screen). If using Windows Vista/7/8.x/10, then you'll need to select 'Speakers - USB Audio Codec' for 'Output' and 'Microphone - USB Audio Codec' for 'Input'.
- In the 'PTT Control Setup' box, select 'None' for the COM Port, 'PTT Using' and 'Hard Key CW using'. Uncheck the 'PTT to Rig Control' selection box.
- On the left side of the setup window, uncheck the 'MMTTY FSK mode' selection box.
- Rig Control Setup should be set to 'None' unless you have a CAT interface.
- Click OK when done.
Notes / Tips Digi modems driver download for windows 7.
- If you are running Windows ME/2000/XP then you should change the Sample Rate shown to 12000 to avoid any possible sample rate offset errors. The default setting of 11025 is fine for newer versions of Windows
MMTTY
- Click the 'Options' menu and the click 'Setup MMTTY'.
- In the Setup window that opens, click on the SoundCard tab.
- Under 'Reception', select 'USB Audio Codec'.
- Under 'Transmission', select 'USB Audio Codec'
- Click OK.
Notes / Tips
- If the 'Digital Output' slider on the TX tab (Setup page) is set too low, then the SignaLink will not transmit. The default setting of 75% works just fine.
MRP40
- At the top of the MRP40 main screen click the 'Options' menu, then click 'TX Settings', and then click 'Send via soundcard'.
- In the 'Soundcard' window that opens, click the 'Select Rx Soundcard' drop down menu and select 'Line - USB Audio Codec'. Next, click the 'Select Tx Soundcard' drop down menu and select 'Speakers - USB Audio Codec'. Once you have selected both the RX and TX sound card, click the 'X' in the upper right corner of the window to close it.
- In the RS232 Com Port Configuration window that is open, the default settings should be used so that no COM Port is selected (the SignaLink does *NOT* use a COM Port). The 'COM Port Number' should be '0' and 'Disable PTT function' should be checked. Click the 'X' in the upper right corner of the window to close it.
- This completes the setup of MRP40. Please take some time to read the program's documentation so you know how to use it properly.
TOP
RMS Express / WinLink Express - WINMOR
- Click the drop-down menu to the right of 'Open Session' and select 'WINMOR WL2K'.
- Click 'Open Session'. (click on the text)
- In the new window that opens, select 'USB Audio Codec' for the 'WINMOR Capture Device' and 'WINMOR Playback Device'. If using Windows Vista/7/8.x/10, then you'll need to select 'Speakers - USB Audio Codec' for the 'WINMOR Playback Device' and 'Microphone - USB Audio Codec' for the 'WINMOR Capture Device'.
- Click the Update button.
HRD / DM-780 / Digital Master 780
Download Iview Communication Sound Cards & Media Devices Driver Windows 7
- Press the F8 key to open the Program Options screen, or go to 'Tools' then 'Program Options'.
- In the new window that opens, click the 'Soundcard' tab.
- Under 'Input', select 'USB Audio Codec'. If using Windows Vista/7/8.x/10, then you'll need to select 'Microphone - USB Audio Codec' for Input.
- Under 'Output', check the 'Use Input Device' check box to set the output sound card to the same one used for the input side.
- If available in your version of DM-780 (newer versions don't have this option), under the 'Output' attenuator, select '0db'. Do NOT select any other setting here, or the audio output will be lowered and the SignaLink's PTT circuit may not function correctly.
- Click the 'PTT' tab and select 'ROC' if your version of DM-780 displays this option. If it does not, then select 'None - Via soundcard PTT or radio VOX'.
- Close the setup window when done.
Notes / Tips
- The SignaLink doesn't handle CAT / CIV rig control, so if you want to use the CAT / CIV rig control feature offered by HRD, you MUST have a separate CAT / CIV interface cable connected between your computer and radio.
- Do not click the 'Connect' button in HRD unless you have a separate (and properly configured) CAT / CIV interface, or you will receive a 'Can't connect' type error message.
- The SignaLink can be used with DM-780 / Digital Master 780 part of HRD to operate all supported sound card modes. If you do not have a separate CAT / CIV interface, then you will not be using HRD except to start DM-780. To start DM-780 from within HRD, simply close the 'Connect' window you see when HRD first starts, and then click the DM-780 icon in the upper left corner of the HRD screen.
- For CW operation, depending on the program version that you have, you must select either 'MCW' or 'CW (SSB)'.
WSJT-X
- Click File, then click Settings.
- In the new window that opens, click the General tab and enter your call in the My Call text box.
- Click the Radio tab and select 'None' in the Rig drop-down menu. Select 'Vox' as the PTT Method. Note that your radio's VOX setting should be OFF. This setting simply allows the SignaLink USB to control PTT
- Click the Audio tab and select 'USB Audio Codec' for both the Input and Output sound card. If using Windows Vista/7/8.x/10, then you'll need to select 'Microphone - USB Audio Codec' for 'Input' and 'Speakers - USB Audio Codec' for 'Output'.
- Click the OK button to close the Settings window.
- Set the 'PWR' slider on the WSJT-X main window (right-hand side of screen) to the second notch from the top (roughly -5.1db). Note that if you lower this slider too much the SignaLink USB will NOT switch into transmit! See details below.
- WSJT-X is a complex program so please take some time to read the WSJT-X users guide!
Notes / Tips
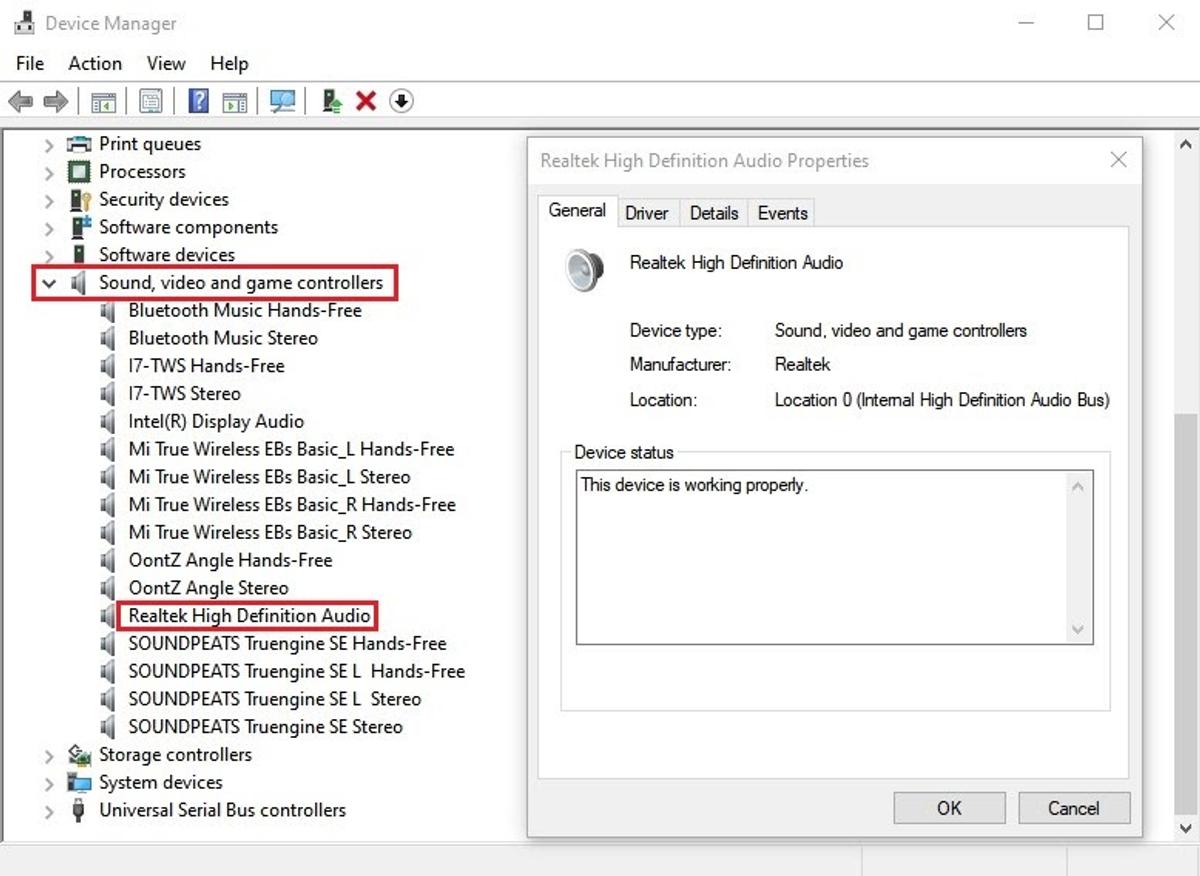
- The WSJT-X 'PWR' slider can be lowered from the above recommended setting if adjustment of the SignaLink's TX knob is touchy. However, it should be understood that the 'PWR' slider directly affects the Window's Playback 'Application' level slider for the SignaLink's sound card, so lowering it too much will prevent the SignaLink's PTT circuit from activating. A PWR slider setting of roughly -5.9db is about equal to the normally recommended setting of 50% on the 'Application' slider, and you can lower the PWR slider to around -18db before PTT stops working. We would recommend that you keep the PWR slider at least a couple db above this threshold so that PTT activates reliably.
- Your computer's clock MUST be synchronized using a free clock synchronizing utility or you will be unable to make any contacts. See the WSJT-X website for details.
- The SignaLink doesn't handle CAT / CIV control, so if you want to use the CAT / CIV rig control feature offered by WSJT-X, then you MUST have a separate CAT / CIV interface cable connected between your computer and radio. You will need to configure the various CAT / CIV parameters on the 'Radio' tab according to your radio manual and/or the instructions provided with your CAT / CIV interface.
- If applicable to your radio (some options may be grayed out), the 'Transmit Audio Source' setting should be set to 'Rear/Data' if the SignaLink is attached to your radio's Data or Accy Port. Otherwise, if applicable to your radio, it should be set it to 'Front/Mic'. Also, if applicable to your radio, the 'Mode' selection should be set to 'Data/Pkt' if your radio provides a 'Data' type mode and the SignaLink is attached to the radio's Data or Accy Port. Otherwise, if applicable to your radio, the 'Mode' selection should be set to 'USB' or 'None'.
- The PTT Method MUST be set to VOX if the SignaLink is attached to the radio's Data or Accy Port. If the SignaLink is attached to your radio's Microphone jack then you can use the 'CAT' PTT option if you prefer.
- Please note that Tigertronics does not provide support for CAT / CIV interfaces. You will need to refer to your radio manual and/or the instructions provided with your CAT / CIV interface.
APRS is a trademark of Bob Bruninga | EchoLink is a trademark of Synergenics, LLC
All other trademarks are the property of their respective owners
Download Iview Communication Sound Cards & Media Devices Driver Updater

