A boot-start driver is a driver for a device that must be installed to start the Microsoft Windows operating system. Most boot-start drivers are included 'in-the-box' with Windows, and Windows automatically installs these boot-start drivers during the text-mode setup phase of Windows installation. If a boot-start driver for a device is not included 'in-the-box' with Windows, a user can install an additional vendor-supplied boot-start driver for the device during text-mode setup.
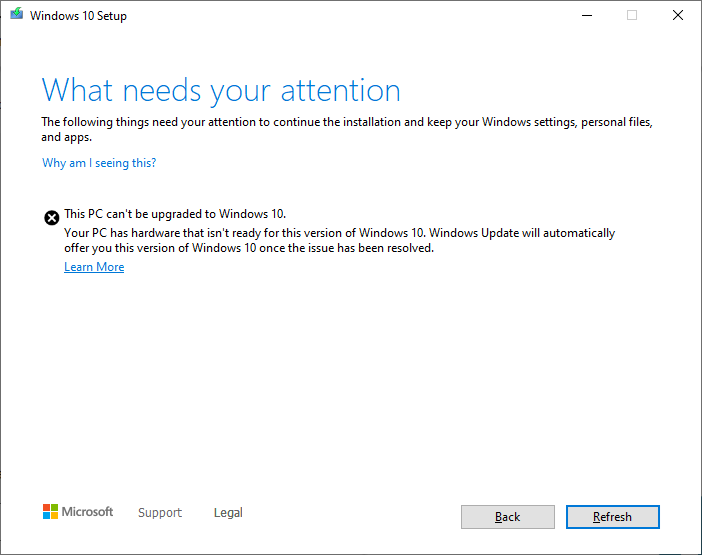
64-bit versions of Windows 10 and 8 include a “driver signature enforcement” feature. They’ll only load drivers that have been signed by Microsoft. To install less-than-official drivers, old unsigned drivers, or drivers you’re developing yourself, you’ll need to disable driver signature enforcement.
- The next step depends on the Windows version. On Windows 7, you'd select uninstall to uninstall the driver. On Windows 10, you can only select 'uninstall device' instead. Install the driver that you want used on the Windows machine after the Windows driver has been removed. Look up the hardware ID.
- 94MB 2020.10.08 Supported OS Previous Version; OS:Microsoft Windows Server 2008R2 (64bit), Microsoft Windows 7 (32bit/64bit), Microsoft Windows 8 (32bit/64bit), Microsoft Windows Server 2012 (64bit), Microsoft Windows Server 2012 R2, (64bit), Microsoft Windows Server 2016(64bit), Microsoft Windows 10 (32bit/64bit), Microsoft Windows Server 2019(64bit).
To install a device that is required to start Windows, but whose driver is not included with the operating system, a user must do the following:
Install the device hardware and turn on the computer.
Begin your Windows installation (run the Windows setup program). During the text-mode phase of the installation (at the beginning of the installation), Windows displays a message that indicates that you can press a specific Fn key to install a boot-start driver.
When Windows displays this message, press the specified Fn key to install the boot-start driver and then insert a boot-start driver distribution disk.
Note This procedure demonstrates how you can install a driver that is not included 'in-the-box' with Windows. Do not use this procedure to replace or update a driver that is included with Windows. Instead, wait until Windows starts and use Device Manager to perform an 'update driver' operation on the device.
When Windows fails to start, certain error messages that are displayed can indicate that a boot-start driver is missing. The following table describes several error messages and their possible causes.
| Error message | Possible cause |
|---|---|
Inaccessible boot device | The boot disk is a third-party mass-storage device that requires a driver that is not included with Windows. |
Setup could not determine your machine type | A new HAL driver is required. This error does not occur on most machines, but it might occur on a high-end server. |
Setup could not find any hard drives in your computer | The required boot device drivers for the hard drives are not loaded. |
Boot-Start Driver Distribution Disk
A boot-start driver distribution disk is a medium, such as a floppy disk or USB flash drive, that contains a TxtSetup.oem file and the related driver files. The TxtSetup.oem file is a text file that contains a list of hardware components, a list of files on the distribution disk that will be copied to the system, and a list of registry keys and values that will be created. A sample TxtSetup.oem file is provided with the Windows Driver Kit (WDK), under the src directory of the WDK. For details about the contents of a TxtSetup.oem file, see TxtSetup.oem File Format.
The following requirements and recommendations apply to platform-specific and cross-platform distributions disks:
Platform-specific distribution disks (Windows Server 2003 and earlier)
Windows requires a platform-specific distribution disk for each platform that a driver supports. A platform-specific distribution disk contains one TxtSetup.oem file and the related driver files. The TxtSetup.oem file must be located in the root directory of the distribution disk.
Cross-platform and platform-specific distribution disks (Windows Server 2003 Service Pack 1 (SP1) and later versions)
Windows supports cross-platform distribution disks that contain two or more platform-specific TxtSetup.oem files and the related driver files.
To distinguish between platforms on a cross-platform distribution disk, use the platform directories that are listed in the following table.
Platform Platform directory Default directory x86-based
A:i386
A:
Itanium-based
A:ia64
A:
x64-based
A:amd64
A:
On a cross-platform distribution disk, Windows uses the platform-specific TxtSetup.oem file that is located in the platform directory that corresponds to the platform on which Windows is running. If a corresponding platform directory that contains a platform-specific TxtSetup.oem file does not exist, Windows uses the TxtSetup.oem file in the default directory, if one is present.
Windows also supports platform-specific distribution disks. A platform-specific distribution disk contains one platform-specific TxtSetup.oem file and the related driver files. The TxtSetup.oem file must be located either in its corresponding platform directory, as is done for cross-platform distribution disks, or in the default directory of the distribution disk.
The driver files for a given platform on a cross-platform distribution disk or on a platform-specific distribution disk must be located relative to the directory that contains the platform-specific TxtSetup.oem file.
Tip Although not required, we recommend that a TxtSetup.oem file always be placed in a corresponding platform directory. Using platform directories eliminates the possibility that Windows might attempt to use a TxtSetup.oem file that is incompatible with the platform on which Windows is running. For example, if a user attempts an unattended installation on a platform with a distribution disk that does not contain a corresponding platform directory, Windows cannot determine whether the TxtSetup.oem file in the default directory is compatible with the platform. If a driver fails to load because the driver is incompatible with the platform, Windows displays an error message and terminates the unattended installation.
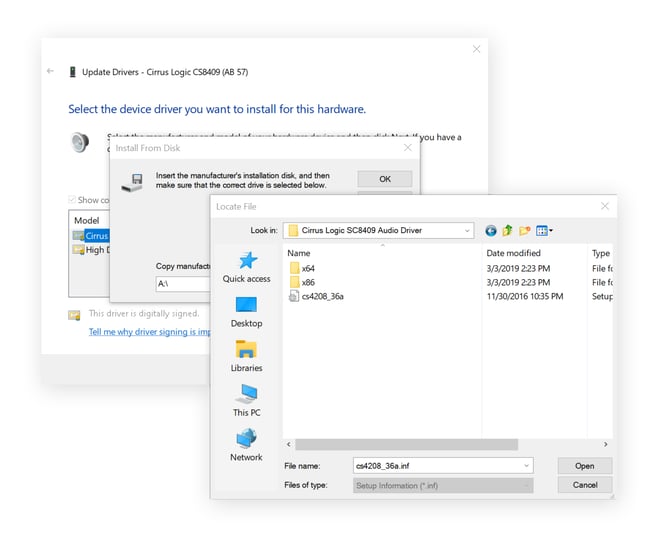
As featured in:
You can find the main page by double clicking the tray icon on task bar.
Features:
Check update immediately
- This will check for any available updates.
After checking for updates, the title will have two statuses as shown below:
- Your computer is up to date (Shown when there is no critical and recommended update)
- There are updates for your computer (Shown when there is one or more critical and recommended update)
Select the update(s) listed:
- Click the below hyperlink to check the update list, then select the file(s) you want to update.
- Click the gray area to see the specific content of this recommended update. If you want to update this program, please check it and click OK. Otherwise click Cancel.
Install
- To download and install the selected file(s).
Note: This button will display only when you have selected any file on the update list page.
Check install history
- You can check the details/information of the updated files.
Setting
- The setting icon is at the top right corner of the main page. You can set the parameters according to your individual needs.
The preference page is shown and described as follows:
- Critical updates
- Two options can be set:
- Install updates automatically (Recommended) (Default)
- Check for updates but let me choose whether to download and install them
- Two options can be set:
- Recommended updates
- Three options can be set:
- Install updates automatically (Recommended)
- Check for updates but let me choose whether to download and install them(Default)
- Three options can be set:
- Never check for updates
What's New:
Hackers in 2018 reportedly compromised a server hosting Asus’ Live Update tool and used it to distribute a malicious backdoor to unsuspecting Windows machines. Kaspersky Lab on Monday said it discovered the sophisticated supply chain attack on Asus’ Live Update Utility in January and created a tool that can determine if your computer was specifically targeted in the attack by comparing MAC addresses.
Time to check updates Seven options can be set:
- Everyday
- Every three days
- Every week
- Every two weeks (Default)
- Every month
- Every two months
- Never check for updates
Time to install updates:
This setting block will display only when one of the critical or recommended update's preference is 'Install updates automatically'. The options are as follows:
- Date: Everyday, Every Sunday,…, Every Saturday (Everyday by default)
- Time: 12:00am, 1:00am,…, 11:00pm (12:00pm by default)
The ASUS Live Update utility allows you to:
- Save the current BIOS file
- Download the latest BIOS file from the Internet
- Update the BIOS from an updated BIOS file
- Update the BIOS directly from the Internet, and
- View the BIOS version information.
You need an Asus motherboard in your system.
Rules for Safe BIOS update:
Download Driver For Windows 10
- For safety reasons, always use the most updated BIOS utility!
- Do not overclock the system/CPU during BIOS update!
- Load 'Setup Default' in BIOS menu before BIOS Update.
- Make sure you have 'Administator' privilege on your Windows system (WinNT4/2000/XP).
- Close all application programs under Windows.
- Disable any existing Anti-Virus applications in the system.
- Reboot the PC after the BIOS update is complete.
- Switch on the PC and load 'Setup Default' in BIOS again.
First Stop Safety Driver Download For Windows 10 Free
Software similar to Asus Update Utility 3
Stop All Downloads Windows 10
- 42 votesGigabyte @BIOS is a smart BIOS update software. Your latest firmware is only a few mouse clicks away.
- Freeware
- Windows
- 29 votesThe Biostar BIOS online update utility allows you to download the latest BIOS for your motherboard directly from Windows.
- Freeware
- Windows
- 6 votesASRock Live Update and APP Shop is an all-in-one utility designed for system update and software downloading.
- Freeware
- Windows
