You must install the Altera® USB-BlasterTM or Altera USB-Blaster IIdownload cable driver before you can use it to program devices with Quartus® Prime software.
- Ere Usb Devices Driver Download Free
- Unknown Usb Device Driver Download
- Ere Usb Devices Driver Download Windows 10

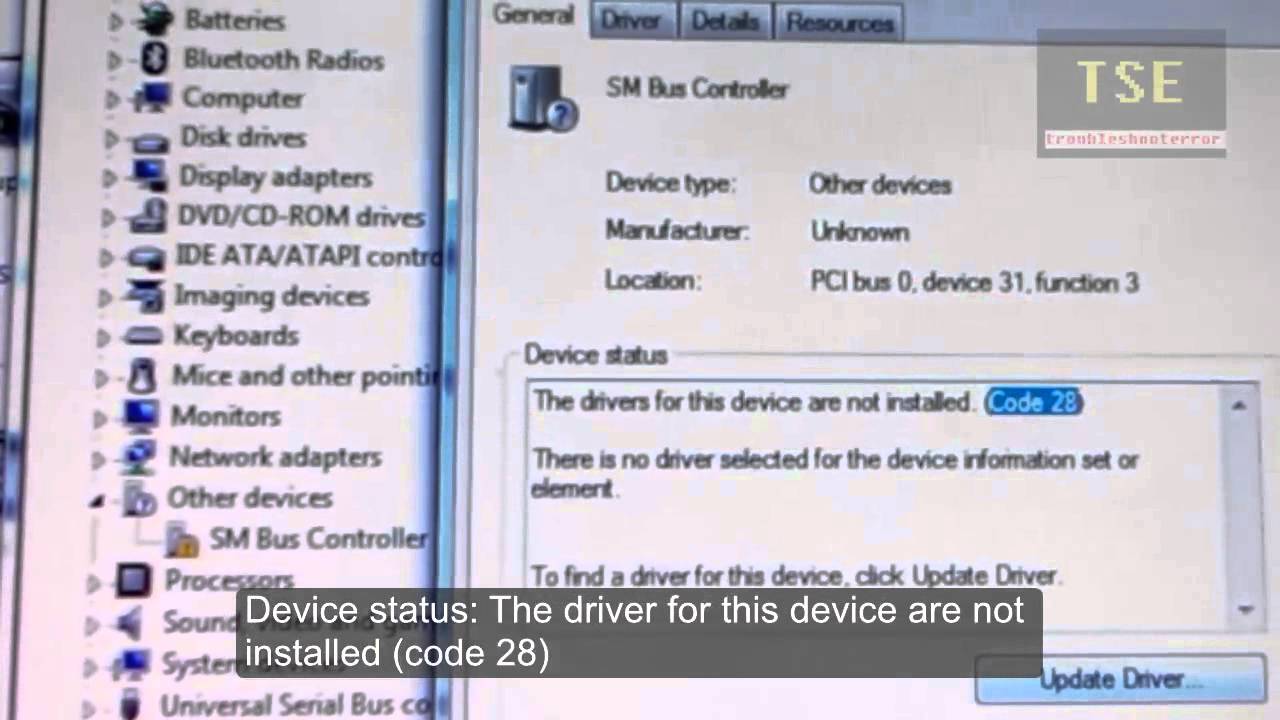
The first time the USB-Blaster download cable is plugged in, the Windows Found New Hardware dialog box prompts you to install the driver. (Note: Do not use the Add HardwareWizard from the Control Panel.)
Ere Usb Devices Driver Download Free
The USB-Blaster II device drivers require manual installation so that the cable will be properly recognized. Refer to the instructions below.
Unknown Usb Device Driver Download

Download USB Mass Storage Device for Windows to uSB driver. This package supports the following driver models USB Mass Storage Device from Gateway. Full Specifications.
The Altera On-Board USB-Blaster II cable appears as Altera USB-Blaster (unconfigured) when first attached to your system. After it has been configured by the Quartus Prime software, it will appear as Altera USB-Blaster II (JTAG interface) and then Altera USB-Blaster II (SystemConsole interface). You might need to install drivers for each of these interfaces; follow the steps below to install the drivers.
- Download drivers for NVIDIA products including GeForce graphics cards, nForce motherboards, Quadro workstations, and more. Update your graphics card drivers today.
- If the device is not yet connected, first install the device-specific driver, such as by using the appropriate installer. After the device-specific driver is installed, Windows 10 will select that driver instead of the standard USB audio 2.0 driver when you first connect the device.

You must have system administration (Administrator) privileges to install the USB-Blaster and USB-Blaster II download cable driver.
Driver Installation for Altera USB-Blaster
- Plug the USB-Blaster download cable into your PC. The Found New Hardware dialog box appears.
- Select Locate and install driver software (recommended).
- Select Don't search online.
- When you are prompted to Insert the disc that came with your USB-Blaster, select I don’t have the disc. Show me other options.
- Select Browse my computer for driver software (advanced) when you see the Windows couldn’t find driver software for your device dialog box.
- Click Browse, and browse to the<Path to Quartus Prime installation>driversusb-blaster directory.
- Note: Do not select the x32 or x64 directories.
- Click OK.
- Select the Include subfolders option, and click Next.
- If you are prompted Windows can’t verify the publisher of this driver software, select Install this driver software anyway in the Window Security dialog box. The installation wizard guides you through the installation process.
- When The software for this device has been successfully installed dialog box appears, click Close.
- To complete your installation, set up programming hardware in the Quartus Prime software.
Ere Usb Devices Driver Download Windows 10
Driver Installation for Altera USB-Blaster II
- Plug the USB-Blaster II cable into your PC.
- Open the Device Manager, and right-click on the Unknown device under the Other devices branch.
- Select Update Driver Software.
- Select Browse my computer for driver software.
- Enter the location of the Quartus Prime software USB-Blaster II driver files directory (<Path to Quartus Prime installation>driversusb-blaster-ii) in the Search for driver software in this location field.
- Click Next.
- Click Install in the Would you like to install this device software? Windows security dialog box.
- Close the Update Driver Software - Altera USB-Blaster II (Unconfigured) successful installation notification. The Device Manager now shows a new branch called JTAG cables with an Altera USB-Blaster II (Unconfigured) node.
- Open the Quartus Prime Programmer. Within a few seconds, the JTAG cables branch displays two nodes: Altera USB-Blaster II (JTAG interface) and Altera-USB Blaster II (System Console interface).
